



























Home Help Download Support My license License agreement Pricing System requirements Notices
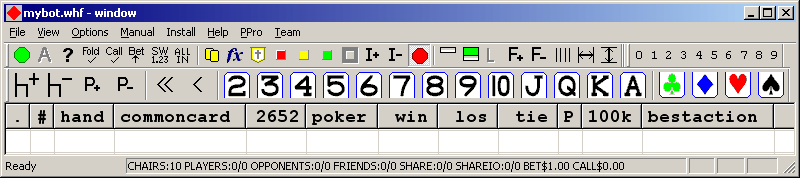
Formula Editor
Hand List Editor
Manual Mode
Team Edition
WHUSER.DLL
General Setup Requirements
Basic Betting
WinHoldEm has many features.
There is convenient toolbar button support for the most common features.
You will find a description of each button below as well as links to other features.
Please note that due to .GIF image palette compression the graphic images below may have a slight tint.




























 Find Next Table
Find Next Table
Pressing this button will cause WH to search all of the windows on your desktop one by one looking for any online poker casino table window from a supported site.
If it does not find one nothing will happen.
If it does find one, you will see the WH title bar change to indicate the title of the poker window found.
You will also see the state of the WH poker table change to that of the poker window - e.g. card backs, common cards, pot amount, etc.
Once you connect to a poker casino table window you can do a variety of things like
AutoPlay
 AutoPlay
AutoPlay
Pressing this button will activate the WH AutoPlayer.
This button will become enabled once you have connected to a known poker casino
table window (see Find Next Table
WH has the ability to play Hold'Em for you and in fact it probably plays Hold'Em better than you.
Obviously the AutoPlayer has nothing to do until you are seated and playing Hold'Em at a WH supported site.
It does this by visually reading and analyzing the Hold'Em game state and deciding on a course of action Allin, Bet/Raise, Call/Check or Fold.
It will automatically press the necessary button in the poker casino table window for you.
It does this by inserting pseudo mouse events into the windows system event queue.
Normally the button pressing process works seamlessly with your use of the mouse but WH can get confused if you happen to click elsewhere at just the right moment
(rare, but it can happen).
If you think this happened, just click the title bar of the poker casino table window and wait for WH to press the game button and then continue using your mouse as normal.
If you press AutoPlay and WH has not yet identified your chair you will be presented with a dialog indicating that WH will begin autoplaying as soon as it identifies your chair. When you take a seat at the poker casino table and you are dealt cards, WH should immediately see your cards and will assume that you are playing in that chair. You will be presented with a dialog asking you to confirm your chair.
The internal processing logic for the WinHoldEm autoplayer is as follows:
if alli button is visible and alli formula is true then press alli else
if swag button is visible and swag formula is >..0 then press rais else
(note: the exact swag value will first be typed into the edit field)
if rais button is visible and rais formula is true then press rais else
if call button is visible and call formula is true then press call else
if chec button is visible ........................ then press chec else
if fold button is visible and call formula is fals then press fold
 AutoVerify
AutoVerify
Pressing this button will activate the WH AutoPlayer verify mode (also known as semi-auto).
In AutoVerify mode, The WH AutoPlayer will not press any poker game action buttons without confirmation from you.
There will be times when you want complete and total control over your Hold'Em game and your desired game action might be something other than what WH advises.
If you agree with the action that WH proposes (see the bestaction analyzer column) then you can simply press the AutoPlay button and WH will proceed as normal.
If you want to override the WH analyzer bestaction you just simply press one of the 4 game action buttons and then press the AutoPlay
button and the WH AutoPlayer will execute the poker game action you selected.
We also use the terms FullAuto and SemiAuto depending your AutoVerify setting.
When AutoVerify is off we call that FullAuto. When AutoVerify is on we call that SemiAuto.
Please note that when you are in AutoVerify mode the WH AutoPlayer will not take action for you until you press the AutoPlay button.
 CheckFold
CheckFoldThe WH AutoPlayer will check if possible otherwise it will fold.
 CallCheck
CallCheckThe WH AutoPlayer will call if possible otherwise it will check.
 BetRaise
BetRaiseThe WH AutoPlayer will bet if possible otherwise it will raise.
 Allin
Allin
The WH AutoPlayer will go allin if possible. This includes dragging the slider bar in the poker window.
These four poker action buttons allow you to
specifically tell the WH AutoPlayer exactly what you want to do on your
next game action. If you are in AutoVerify mode, the WH AutoPlayer will
wait for you to confirm your next game action. If you are not in
AutoVerify mode, the WH AutoPlayer will take action as soon as it sees the
game action buttons appear in the poker table window. If you have not
pressed an override button, the WH AutoPlayer will immediately do the game
action shown in the bestaction analyzer column. If you have pressed a game
action button, the WH AutoPlayer will try to press the appropriate button
if that button is available. For example, if you are playing in a limit
stakes game then the Allin game action will never be available to you in
the poker window and so pressing the Allin button will not accomplish
anything.
 Beep
BeepPressing this button will cause WH to produce a short audible beep whenever the scraper reads the poker window. This normally occurs once every second but can be slowed with the View/Update/Slower menu option. The fastest update allowed is 1 second which is the default.
 Hand List Dialog
Hand List DialogPressing this button will display the Hand List Dialog.
 Formula Dialog
Formula DialogPressing this button will display the Formula Editor Dialog.
 Defense Level
Defense Level
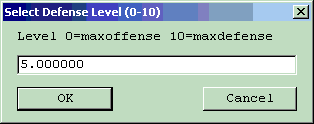
Pressing this button will display the Defense Level Dialog.
See the defcon symbol description.
See the P Formula help.
 Reset
ResetPressing this button will reset the scraper state. The user chair will return to the unidentified state. All cards will be cleared and the scraper will begin reading the poker window fresh on the next update cycle. You should normally never need to use reset. However, it is available nonetheless and can be useful as a temporary work around if the scraper ever gets confused.
 Refresh
RefreshPressing this button will cause the WH window to repaint itself.
 Increase Analysis
Increase Analysis Decrease Analysis
Decrease AnalysisPressing these buttons will Increase/Decrease the total number of iterations used by the WH analyzers. You can view the current maximum iterations used in the analyzer column next to bestaction. The number is expressed in 1000's of iterations denoted as 'k' for kilo as in kilobytes. The WH analyzers calculate the approximate probabilities for any Hold'Em game state by playing the game forward from that point N number of times where N is the maximum number of game iterations. The default setting is 100k which is more than enough for most situations. Players with slower computers (less than 500mhz) will probably need to use decreased analysis. The maximum number of iterations is 1 billion (very very long analysis). The minimum number of iterations is 1 thousand (very very short analysis). You should not use anything less than 10k iterations while playing online.
 Increase Rake
Increase Rake Decrease Rake
Decrease RakePressing these buttons will Increase/Decrease the visible rake value. The default rake amount is zero but can be changed. The rake is used to adjust the pot amount up or down inside the WH playing formulas. A rake of -0.05 will cause WH to use 95% or the current pot amount in calculations. A rake of +0.10 will cause WH to use 110% of the current pot amount in calculations. The rake value is used in the default formulas for expected value. If the formulas are changed so that rake is not used then while these buttons still alter the rake value, doing so will not effect gameplay. The purpose of adjusting the rake is to adjust the value of the pot seen by WH and thereby directly effect the outlook of the hand. Higher positive rake values will cause WH to see a higher than normal pot and thus increase the liklihood of remaining in the hand. Lower negative values will cause WH to see a lower than normal pot and thus decrease the liklihood of remaining in the hand.
 Increase Font
Increase Font Decrease Font
Decrease FontPressing these buttons will Increase/Decrease the font size used to display the WH analyzer information at the bottom of the WH window.
 Manual Mode
Manual ModePressing this button will activate manual mode. Manual mode is active by default on startup until you connect to a poker casino table window (see Find Next Table). The manual mode toolbar will be visible while in manual mode. The manual mode toolbar will be hidden when connected to a poker casino table window. The only way to leave manual mode is to connect to a poker casino table window by pressing the Find Next Table button. If you are connected to a poker casino table window and you press ManualMode, you will disconnected from the table. To go back to the poker casino table window just press the Find Next Table button. The manual mode toolbar and buttons are described below.
 Title View
Title ViewPressing this button will activate title mode. The WH client window will be moved to the top of your display and it will be resized to cover the entire width of your desktop. The intended purpose of this shortcut is for you to also use resize analysis columns and the resize window height to achieve a window size that is visible across the room. But title mode does not automatically do this for you. Pressing title mode alters the WH window position and window width but not the window height.
 Table View
Table ViewPressing this button will toggle the WH table view on/off. When the table view is active, WH will show a poker table like playing surface with the player chair locations and player card faces and card backs. Table view is most useful in Manual Mode where seeing the entire table state is necessary.
 Leech Mode
Leech ModePressing this button will toggle Leech Mode on/off. Leech mode will be disabled until you connect to a poker casino table window via the Find Next Table button. When Leech Mode is active, the WH client window will be locked in an adjacent position to the poker casino table window either above or below depending on the desktop space available. Leech mode will be turned off it you activate Title Mode. When you initially press Leech Mode, the WH client window will also be resized to the width of the poker casino table window for your convenience.
 Resize Analysis
Resize AnalysisPressing this button will cause WH to auto adjust the Analysis font size to the largest possible size that will allow all of the analyzer columns to fit inside the current width of the WH client window. This feature is most useful after resizing the width of the WH client window and especially after invoking Title Mode.
 Resize Window Width
Resize Window WidthPressing this button will cause WH to resize the window width to the smallest size necessary to show all of the analyzer columns. This feature is useful right after adjusting your analysis font size.
 Resize Window Height
Resize Window HeightPressing this button will cause WH to resize the window height to the smallest size necessary to show the table (if visible) and all analyzer lines. This feature is most useful when friends join your channel and their analyzer lines appear during card share.
 Formula Flags
Formula FlagsPressing any of these buttons will cause the corresponding formula flag value f0 ... f9 to toggle on/off according to the button state. The flags are off by default. Pressing a flag buton will set the corresponding formula flag to 1. Unpressing a flag button will set the corresponding formula flag to 0. Formula flags are very useful inside the WH formulas. They allow you to quickly change the behavior of the autoplayer with the simple click of a button. The formula flags are user defined. See the section on WH formulas for details and examples.