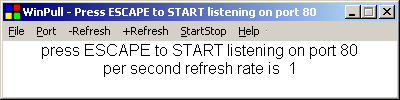WinPP - Home
| Filename |
Purpose |
winpush.exe |
will push a window to another computer running winpull.exe |
| winpush.ini |
contains configuration parameters used by winpush.exe |
| winpull.exe |
will pull a window on another computer running winpush.exe |
What is WinPP?
WinPP is a remote window control application.
Essentially, WinPP is a very basic instance of PCAnyWhere.
The typical scenario involves using your primary computer
to control a window running on a secondary computer.
WinPP is designed for computers that are connected to a fast network -
like a LAN. Although you can push a window across a modem connection,
you probably will not like the experience.
Installing WinPP
Do the following on your primary and secondary computers:
On your primary computer:
1) Download and save winpull.exe on your desktop.
(or anywhere you want)
2) Find your primary computer ip address:
a) click Start/Run
b) type cmd
c) click OK
d) at the command prompt type ipconfig
e) press ENTER
(note: you will need this ip address to configure your winpush.ini file on your secondary machine)
On your secondary computer:
1) Create a desktop folder called winpp. (or any name you want)
(or anywhere you want)
2) Download and save winpush.exe and winpush.ini into this folder.
(they must be in the same folder)
3) Edit your winpush.ini file with the ip address and port of your primary computer.
(note: use the ip address from ipconfig on your primary machine)
| # | remotehost | port | frame | rate | mouse | keyboard |
| --------------------------------------------- |
| a | 192.168.xxx.xxx | 80 | c | 1 | y | y |
| --------------------------------------------- |
Simply replace 192.168.xxx.xxx with the correct primary ip address.
(see the documentation notes in winpush.ini for more details)
Running WinPP
Here is an example what-to-do for the game of Solitaire:
1) run winpull.exe on your primary computer.
2) tell winpull.exe to start listening for winpush.exe
3) run solitaire on your secondary computer.
4) run winpush.exe on your secondary computer.
5) pick the solitaire window
Run WinPull on your destination computer:
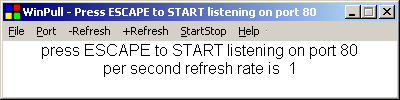
1) Launch winpull.exe on the destination computer.
The destination computer is where you want the window to be shown.
The source computer has the window you want to show.
2) Select the desired incoming port if necessary.
(note: this is the port that winpush will connect to - see winpush.ini for details)
3) Select a higher refresh rate if you want.
(note: your network speed is a big issue here)
4) Press ESCAPE or click StartStop to begin listening for winpush.
Run Solitaire on your source computer:
Click Start/Programs/Accessories/Games/Solitaire
[solitaire window image omitted]
Run WinPush on your source computer:

1) Launch winpush.exe on the source computer.
2) Press the keyboard letter key 'b' for Solitaire.
3) You should see winpull.exe change to the Solitaire window and
you should have mouse and keyboard control there
(assuming you configured them in the .ini)